Support » Pololu Wixel User’s Guide »
4. Configuring Your Wixels
The Wixel Configuration Utility allows you to write and read settings from the Wixel. This section explains all of the features of the Wixel Configuration Utility in detail.
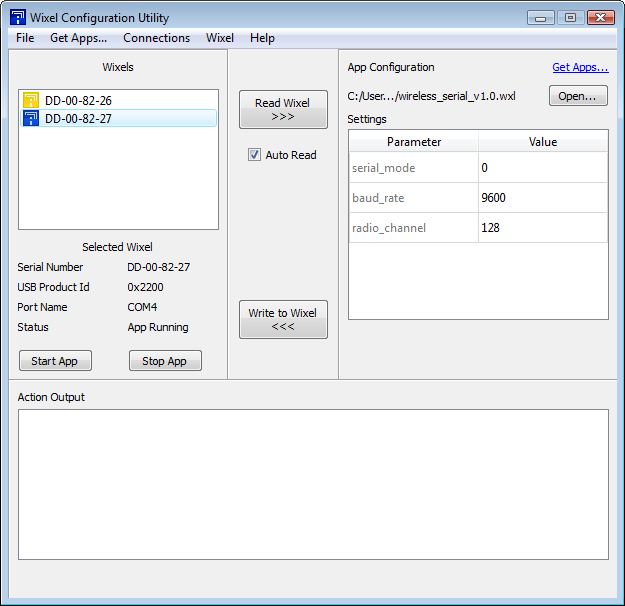 |
The Wixel Configuration Utility with 2 Wixels connected and an App file open. |
|---|
Wixels
On the left side of the window, in the Wixels box, you can see a list of all the Wixels connected to the computer that are recognized by the Wixel Configuration Utility. The Wixel Configuration Utility should recognize any Wixel that is in bootloader mode (i.e. the app is stopped) or is running an app that implements a single USB Virtual COM port with a USB Vendor ID of 0x1FFB (for Pololu) and a Product ID of 0x2200. If your Wixel is connected to your computer, but does not show up in the Wixel Configuration Utility, then your drivers might not be installed properly, or the Wixel might be running an application that uses a different type of USB interface or doesn’t use USB at all. If you have trouble getting the Wixel Configuration Utility to recognize your Wixel, then see Section 5.c for help.
The text displayed in the Wixel list (e.g. “07-C2-C8-3A”) is the serial number of your Wixel. Each Wixel has a unique 32-bit serial number which was randomly generated and assigned to it when the Wixel was manufactured.
The icon displayed in the Wixel list represents the current state of the Wixel. Each Wixel will be in one of these states:
| Wixel Status | Icon | Description |
|---|---|---|
| App Running |  | The app you loaded on the Wixel is now running. |
| App Stopped |  | The app you loaded on the Wixel is currently stopped; the Wixel is in bootloader mode. |
| No App |  | There is no app on the Wixel; the Wixel is in bootloader mode. |
| Reconnecting |  | The Wixel is reconnecting, disconnecting, or in a transitional state. |
If you select a Wixel, you can see more information about it in the area below the list. The USB Product ID is the current product ID presented by the Wixel on its USB interface, as defined in the USB Specification. The Port Name is the name of the virtual COM port that has been assigned to the Wixel. In Windows, the Port Name is also available in the Device Manager.
The Stop App button stops the application that is running on the currently-selected Wixel, putting that Wixel into bootloader mode. The Start App button takes the Wixel out of bootloader mode to run the application that is currently on it.
App Configuration
On the right side of the window, in the App Configuration box, you can see the name of the currently-open app and the current settings.
You can open a different app by clicking the “Open…” button. In Windows, you can also open an app simply by double-clicking on it. The Wixel Configuration Utility can open app files in either the WXL format (documented in Section 10.f) or the standard Intel HEX format.
You can change the current settings by double-clicking on a value and typing a new value in. The parameters that are available depend on the app that is open; different apps have different parameters available.
Please see the documentation for your specific application for an explanation of what the parameters mean, and what the valid values are. The Wixel Configuration Utility will not prevent you from entering invalid or inconsistent values.
Writing to a Wixel
After you have chosen the app and settings you want to use, and selected a Wixel, you can write the app and settings to the Wixel by clicking the Write to Wixel button. This will erase whatever application was previously on the Wixel and write the new application to the Wixel. When the write operation is done, the Wixel will be restarted and the application should start running.
Reading from a Wixel
To read the settings from a Wixel that has been programmed, select the Wixel. If the Auto Read checkbox is checked, then the Wixel will automatically be read. Uncheck this box if you want to retain current settings when changing Wixels (for example, when you want to write the same app and settings to multiple Wixels). If the box is unchecked, you can click the Read Wixel button at any time to read settings from the selected Wixel.
To read the settings from a Wixel, you will need to open the app that is currently on the Wixel. This is necessary because the app file contains metadata which is needed in order to correctly interpret the settings contained in the Wixel’s flash memory.
If you have lost the app file and want to read the contents of your Wixel, select Read Flash and Export to HEX File… from the Wixel menu. You can then open the exported HEX File as an App and use it to program other Wixels. The settings from the Wixel will be contained in the exported HEX file but you will not be able to read these settings in the Wixel Configuration Utility.
If the Wixel’s application is running when the read operation starts, the Wixel Configuration Utility will temporarily stop the application and put the Wixel into bootloader mode in order to read its contents. When the read operation is completed, the Wixel Configuration Utility will restart the app.
Other Commands
The Erase Wixel command (found in the Wixel menu) erases the app from the currently selected Wixel (every bit in the application flash section becomes a 1).
The Verify Wixel command reads the currently selected Wixel and tells you whether its contents are identical to the app and settings displayed on the right in the App Configuration box.




